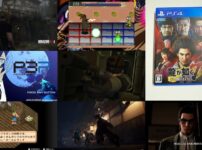前回の記事で「Lenovo IdeaPad Flex 550i」を取り上げたけど、そのノートパソコンが届くちょっと前に新しいマウスを購入したんだ。
それが今回紹介するLogicool ERGO M575。
しかも人生初挑戦のトラックボール!
まだ導入して間もないけど、トラックボールを使ったことがない自分の結論を上げると「時間をかければ慣れるしむしろ、以前のマウスには戻れない」という答えになった。
なのでまだトラックボールを試したことがない人やこのマウスに興味があった人はこの記事を参考にしてほしい。
新しいマウスを購入した経緯
そもそもなぜ新しいマウスを購入するようになったのか?
興味はないかもしれないけどちょっとだけ紹介。
以前のは付属のマウスを使用
以前まではdynabookのノートパソコンを購入した際に付属で付いてきたマウスを長年使っていたんだけど、なぜ今頃買い替えたのか?
その理由が以下より。
- すべする
- レシーバーが壊れた
- 手首が疲れる
表面がすべすべする

光沢のあるマウスなんだけど、このボディは指紋が付きやすく定期的に拭いても手汗で滑りやすくなって不快だった。
買った当初はそこまで気にならなかったけど、最近、急に気になりだして僕的にはストレスだった。
レシーバーが壊れた

ある意味、決定的な出来事がこのレシーバーが壊れたこと。
ノートパソコンを取り出そうと瞬間に何かに引っかかって壊れてしまったっぽい。
一応、使えななくはないけど、中の機器がむき出しだから使えなくなるのも時間の問題。
手首が疲れる
今年からブログを始めたこともあってパソコンを扱う機会も増え、必然的にマウスを扱う時間も長くなった。
トラックパッド使えばいいじゃんと言われそうだけど、正直僕は使いにくく扱えていないんだよね。

本業もパソコンを使うし、家に帰ってきても使う、ほぼ一日中マウスを使うから手首にも疲労が来ているのかもしれない。
腱鞘炎になるほど症状はでてないけど、明らかに疲労がたまっている感があるんだよね。
【Logicool ERGO M575】スペック
と前置きはここまでにしてここから本題。
まずはLogicool ERGO M575のスペックを紹介。
| 正式名所 | M575S |
| タイプ | トラックボール |
| ボタン数 | 5 |
| 本体サイズ (横x奥行x高さ)mm | 100 x 134 x 48 |
| 重量 | 145g |
| 接続方法 | 2.4 GHz USBレシーバー 又はBluetooth low energyテクノロジー |
| バッテリー(寿命) | 単三形乾電池 x 1(約24ヶ月) |
| カラー | ブラック |
| 値段 | 4,990円 |
手に馴染みやすいデザイン
外見は手にフィットしやすいデザインが特徴的。
手を添えるとこんな感じ。

特に意識せずただ手を置いただけだけど、自然にマウスにフィットできている。
おかげで手を動かす必要がなく手の疲れが軽減できている。
表面はサラッとした素材だからベタつく感じもない。
クリックの許容範囲が意外と広い

あとで気づいたけど、意外とクリックの許容範囲が広い。
これは手が小さい人でもクリックがしやすくなっているからと思うから安心材料の一つになるかな。
トラックボールを使いやすくするデザイン

正面から見てみるとマウスに傾斜になっている。
普通のマウスと比べて角度がついているけど、これはトラックボールが動きやすいようにこのデザインになったと思う。
真横だと使いずらそうだし。
スムーズにポインタは動く

トラックボールの名に恥じず、特に引っかかるようなこともなく、スムーズにマウスポインタが動かせる。
逆にスムーズに動きすぎて止めるのにコツが必要かも。
スクロールは静か

クリックする時はカチカチ音はするけどそこまで大きくはない。
少なくとも以前使っていたマウスに比べたら明らかに音は小さくなっている。
スクロール音はかなり静か。
回す音は無音の部屋にいたら気づくレベル。
音に関するストレスは個人的には感じないかな。
Logicool ERGO M575の接続方法

肝心の接続方法だけど、2種類あって状況に応じて対応できるようになっている。
- USBレシーバー
- Bluetooth
これらの接続方法を紹介。
1.簡単に接続できるUSBレシーバー
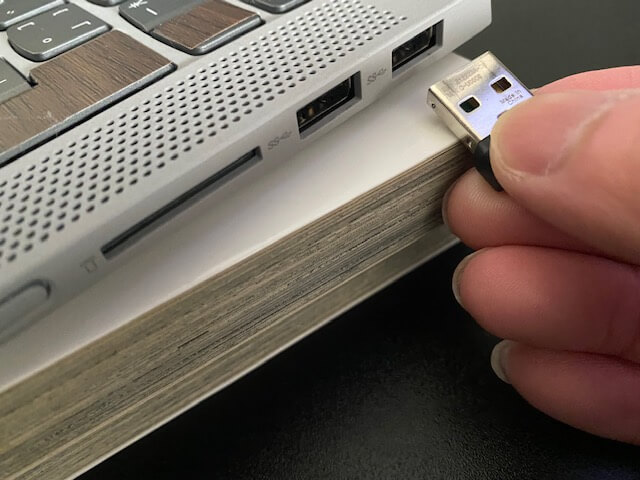
接続方法はいたって簡単。
①パソコンにUSBレシーバーを指す。
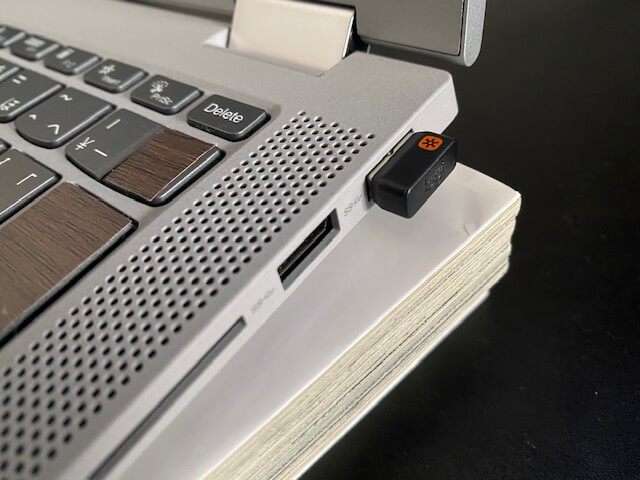
②マウス裏側のスイッチを押すだけで完了。
白い光がUSB用なのでそこだけ気を付ければすぐに使える。

簡単に接続できるので個人的にはこれがおすすめ。
レシーバーを使う分こっちにすると電池の持ちが良くなるなるし。
ただしパソコン側のUSBポートを使用するため足りなくなる可能性があるか事前にチェックしておくのがいいかも。
2.手間なのはBluetooth接続
ちょっと面倒なのがBluetooth接続。
①「スタート」より「設定」を開く
まずは設定画面を開く。
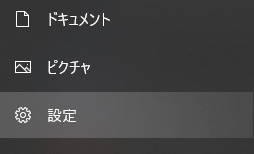
②デバイスを選択
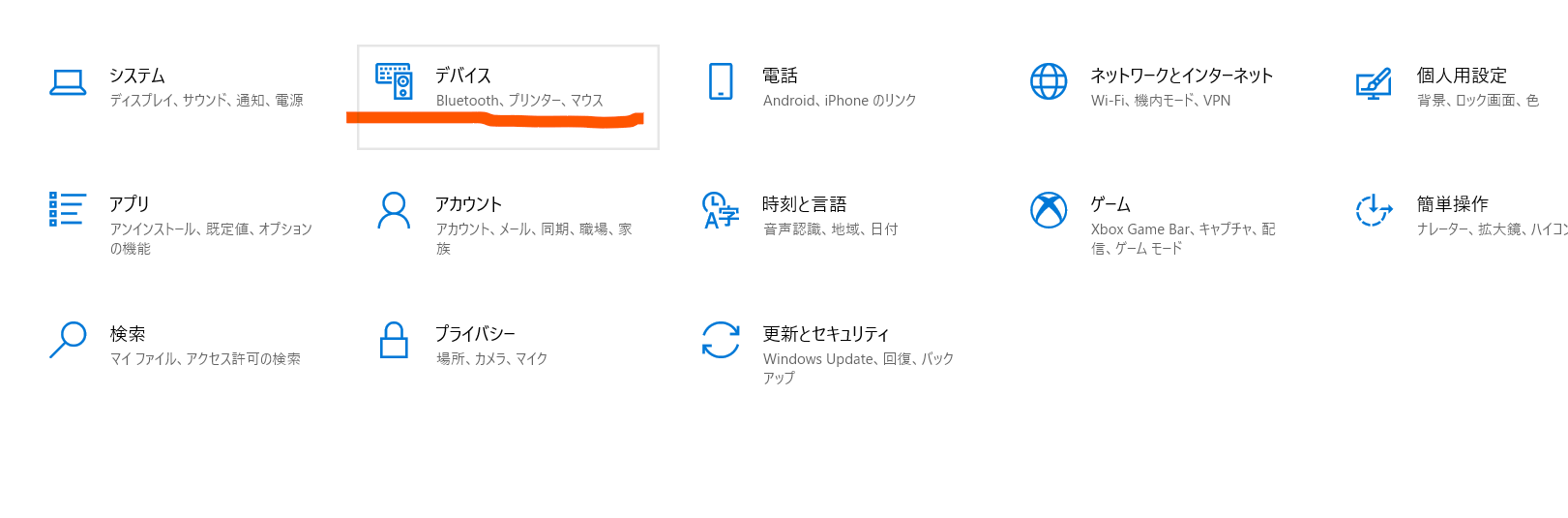
③「Bluetoothまたはその他のデバイス」を選択
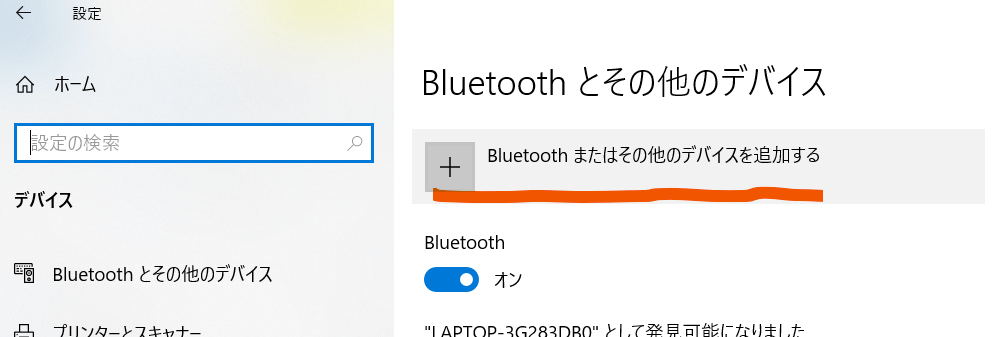
④「Bluetooth、マウス~」を選択
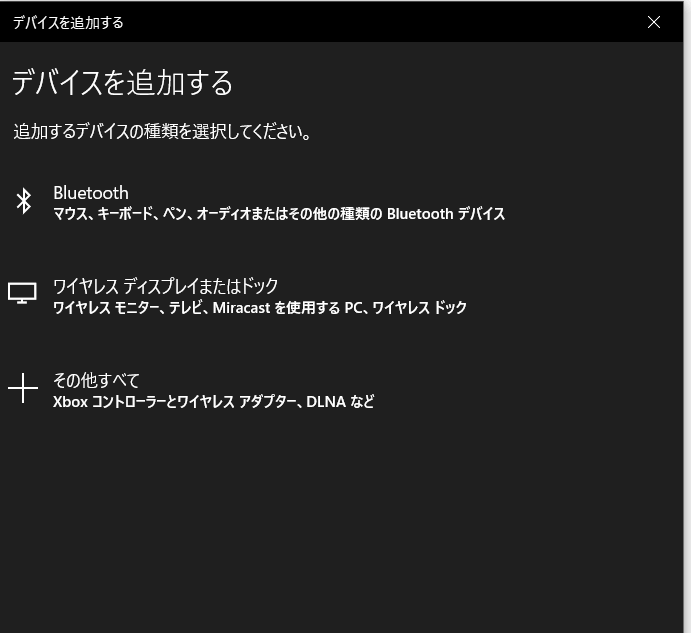
⑤「デバイスを追加する」画面でマウス裏側のボタンを青色になるまで押し続ける
パソコン側の「デバイスを追加する」の画面になるのでその間に
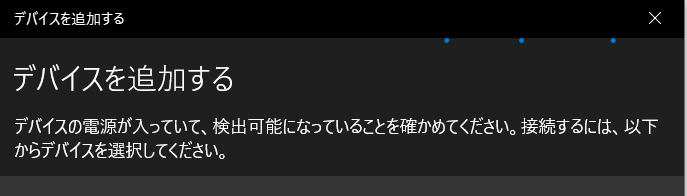
マウス側の裏にある〇ボタンを押し続けて青色になるまで押しつ続ける完了。

Bluetooth接続はUSBポートを使わないのがいい所。
ただ僕だけのケースかもしれないけどこのBluetooth接続をすると若干ポインターの移動が遅延、止まったりしたりすることがあったから僕は使っていない。
接続方法はUSBポートの数次第
簡単に接続方法をまとめるとこんな感じ。
レシーバー接続のメリット
- 接続が簡単
- 安心、確実に操作できる
レシーバー接続のデメリット
- USBポートが埋まる
- ノートパソコンにつけっぱなしだと引っかかる
レシーバー接続すればすぐに使えるのがいい所だけどその分、USBポートを一つ埋まってしまうのがデメリットに繋がる。
Bluetooth接続のメリット
- USBポートを使わない
Bluetooth接続のデメリット
- 使えるようになるまでの設定が面倒
- 時々止まる
Bluetooth接続はレシーバーを使わないからUSBポートを使う必要がないけど使うまでの設定がやや面倒。
しかも時々ポインターが止まったり不安定な動きをするから使いにくかった。
主観だけど僕はレシーバー接続の方をおすすめする。
なぜなら接続の挙動が安定してるし確実に動いてくれるのはこのレシーバー接続だからね。
万が一レシーバーを使わなければマウス裏側にレシーバーが格納できるので保管も安心。
電池の寿命が長い

電池の寿命が単三形乾電池1本で約24ヶ月もつ驚異の長さ。
一日に使う頻度にもよるかもしれないけど長いのは確かみたい。
ボタンのカスタマイズが可能

僕は使ってないけどLogicoolの公式サイトで「Logicool Options」というアプリをダウンロードをすればボタンを自分好みにカスタマイズできる。
僕の場合、デフォルトの状態、「進む」「戻る」でも不満がないからいじってないけどね。
【Logicool ERGO M575】気になるところ
ここまでいいところしか紹介しなかったけどここからはちょっと気になったところの紹介。
これをデメリットと捉えるかは人それぞれだけど参考程度に読んでみてほしい。
マウスのサイズがでかい

手にフィットしやすいデザインになっている分、マウスのサイズが大きいのが特徴。
ただこのデザインが操作しやすい形になっているし長所でもあり短所でもあるけど、これを気にするのは人はそこまでいないかもしれない。
親指が疲れる

マウスのポインター移動が手首を使わなくなったおかげで疲労が減ったけど今度は親指が疲れやすいくなっている。
ブログの執筆をしていた時に一息入れようと思いスマホを使おうと思ったら「あれ?親指が・・・」。
筋肉痛とまでは言わないけど、疲労がたまっている感があったんだ。
これはトラックボールにまだ慣れていないからかもしれないけど、これから購入予定の人はこの辺りは要チェック。
細かい作業に慣れが必要
トラックボールの性質かもしれないけど、移動は楽になったけど、細かい移動、ピンポイントの作業には慣れが必要。
ボタンをクリックしたいのに中々ポインタが合わない状況が最初はあったけど、これは時間が解決してくれるからそこまで心配はいらないかな。
Logicool ERGO M575は初心者にも向いている
色々語ったけど、個人的に初心者にもこのマウスは向いていると思うし、付け加えるとこんな感じでおすすめできるかな。
- デスクのスペースが限られている
- 腱鞘炎になりたくない
- 接続方法を選べる
- ボタンをカスタマイズできる
マウスはでかいけど動かす必要なし

確かにマウスは大きく邪魔だな~と思ったけどよくよく考えればマウスを動かす必要がないし、デスクのスペースが限られている人、僕なんかも特別広くもないし、一度マウスの設置場所を決めてしまえばそこで固定されるからむしろ広く使える。
デスクが広くない人は通常のマウスよりトラックボールの方が向いているかもしれない。
腱鞘炎のリスクは下がる
トラックボールの性質上、親指の負担は上がったけどその分腱鞘炎のリスクは下がる。
これはある程度、慣れが必要だけど、以前よりは状況は改善されると思う。
接続方法が選べる
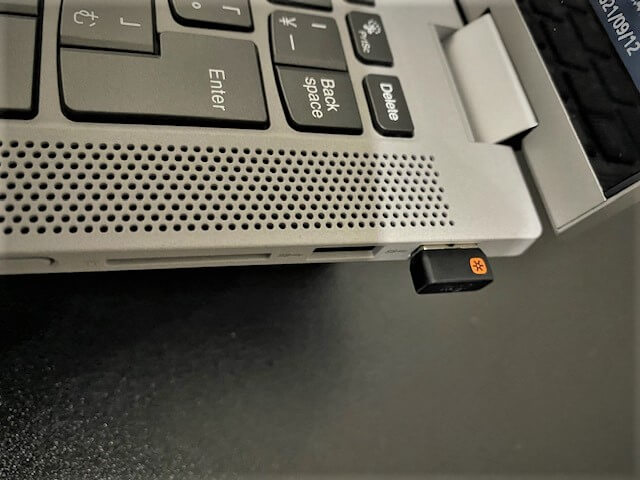
USBレシーバーを使うか?Bluetooth接続にするか?
これは使ってるパソコンにもよるけど選択肢があるのはいいところ。
USBポートに余裕があればばレシーバーを使えばいいし、余裕がなければBluetooth接続すればいいし。
ボタンをカスタマイズしたい

僕はいじってないから説得力がないけど、人によっては「ここはコピーにしたいな~」、「ここは戻るにしたいな~」とか色々不満が出てくる人もいるかもしれない。
いざというときはカスタマイズして設定を変えられるから自分好みにアレンジしたい人はいいかもね。
コスパの良さは伊達じゃない

今回初めてロジクールの商品を買ったけどコスパがいいとか以前からいい評価は耳にしていたけど、想像以上にいい感じだった。
それまではロジクールと聞くとヘッドセットやキーボードなどゲーミング関係の商品が多いイメージだったけど、ビジネス向けの商品もあるみたいだし。
パソコンの周辺機器は今後、ロジクールはもちろん、色々なメーカーにも視野を広げてみようと思う。
半年使い続けて分かったこと
-

-
普通のマウスには戻れない【ロジクール M575】レビュー 購入してから半年経った
続きを見る