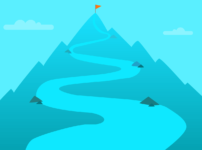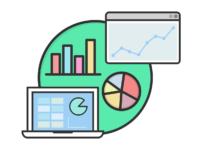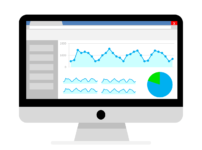去年デスク環境、ゲーム環境を紹介したので、それの2023年版。
当たり前のように毎日使うデスク環境。
でも、ちょっとした工夫で、その使い心地は大きく変わる。
僕のデスク環境を紹介するこの記事では、快適さと効率を追求したアイテム選びから、僕が実際に体験した変化とその効果をお伝えしようと思う。
この記事をきっかけにデスク環境を見直すきっかけになれば幸いです。
ちなみにゲーム環境については去年と何も変わっていないので詳しくは👇の記事を参考にしてみてください。
-

-
【2022年】デスク環境、ゲーム環境の紹介【物欲が止まらない!】
続きを見る
現状のデスク環境
まずは2023年版、最新のデスク環境を紹介していこうと思う。
去年と被っているものが多いけど、赤い太字で書いてあるものは去年は持っていなかったガジェットやツール。
なお、ここで言うデスク環境は主にブログを執筆するのに必要なガジェットなどがメインになります。
- Lenovo IdeaPad Flex 550i
- Majextand
- アンカー充電器
- ロジクールM575
- ロジクールのキーボードゲーミングキーボード
- Lightroom
- Loupedeck Live S
- ChatGPT
- I-O DATA ゲーミングモニター 24.5インチ
- Amazonベーシックモニターアーム
- 電動昇降デスクFLEXISPOT E8
- デスクマット
- サンワサプライ ケーブル配線トレー
- Bauhutteチェアマット
- e-家具ゲーミングチェア
- iPhone11
- Canon EOS Kiss M2
ではいってみよう!。
ノートパソコン【Lenovo IdeaPad Flex 550i】

ブログをするにあたって一番のメインツールが、このノートパソコン。
早いもので2年経ったけど、本当に不満がない。
確かにキーボード側の外観はプラスチックっぽく安いっぽい感じは否めないけど

Core i7の16GBメモリーで512GB SSD。
officeなしなら8万ちょっとで買えるコスパの良さよ。
ネットサーフィンはもちろん、エクセルでマクロ組むのはもちろん執筆、写真編集もでちゃうし、14インチのサイズだから持ち運ぶのに負荷もない。
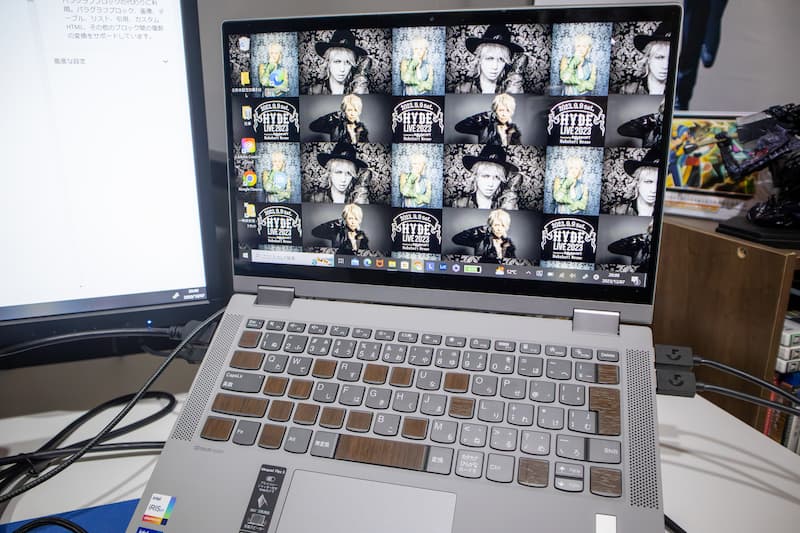
キーボードも安いっぽいって書いちゃったけど、特にタイピングしにくいわけじゃないし、いたって普通。
普段使いする分には何も支障がないと言っていいね。
アンカーの充電器で持ち運びが楽になった
充電アダプターがデカいことが唯一の不満てだったけどそれもアンカーの充電器を購入したことで無事解決。
これ一つあればノートパソコンはもちろん、スマホも充電できるから持ち運ぶ際にかさばることはなくなったんだ。
-

-
初導入!電動昇降デスク【FLEXISPOT】レビュー 導入する際の注意点
続きを見る
ノートパソコンスタンド【Majextand】

去年の2月に購入したノートパソコンスタンドMajextand。
ノートパソコンの画面の位置を高くすることで首や腰の負担を減らせることができるスタンド。
ノートパソコンスタンド自体は種類がたくさんあるけど、ノートパソコンにペタッと貼り付けるだけのスタンドは珍しいんじゃないかな。

ペタッと貼り付けてガジャっと出てくるギミックがガジェット好きな人には刺さり何よりかっこいい。
値段は高いけど不満はない
この薄い板でノートパソコンを支えられるのか不安になってくるけど、割と丈夫。

ノートパソコン自体の重量もあってか、タイピングしている時にガタガタ動くこともなくストレスフリーで作業ができた。
高さも6段階に調整できるし、この高さはタイピングしづらいイメージだったけど慣れるとかなり使いやすい。
しかもMajextandの良いところは、持ち運ぶ際の負担がないこと。
コインなみの薄さのおかげでリュックにも普段通りの間隔で収納できる。
何より外出先で忘れることがない!。
Majextandには良い面もあるけど唯一の悪い面、それは値段が高いこと。
安ものなら100円ショップでも買えるノートパソコン。
それに対して、このMajextandはお値段6,000円とノートパソコンスタンドの中では高額。
ただ僕はこのMajextandを購入して2年経ったけど、これが剥がれたことが一度もないし、壊れたことも無い。
-

-
超薄くてかっこいい!ノートパソコンスタンド【Majextand】レビュー Windowsでも問題なく使える
続きを見る
充電器【Anker Nano II 65W】

僕が愛用しているLenovo IdeaPad Flex 550iの不満点、充電アダプターがデカくて重い問題を解消してくれたAnker Nano II 65W。
サイズもかなりコンパクトになったし、これ一つでノートパソコン、スマホも充電できるから荷物がかさばることもない!。

Anker Nano II 65W用のケーブルが必要

ただしこの充電器にはケーブルが付属されていない。
65Wのパワーを生かすのにケーブルも65W対応のケーブルが必須なので要注意。
Anker Nano II 65W代4,490円、ケーブル代1,890円。
合計6,380円の出費だったけど、この充電器とケーブルの重さも甘味しても約178グラムとかなり軽くなった。
それでいて充電も早く終わるし、しかもコンパクト。

外出先でノートパソコンを使うユーザーは持っていても損はない!。
-

-
65WのType-C充電できるノートパソコンにおすすめ【Anker Nano II 65W】レビュー
続きを見る
トラックボールマウス【ロジクールM575】

前回も紹介したロジクールとトラックボールマウスM575。
あれから2年経ったけど、不満がない
こいつの良いところは手首の負担が軽減できること。
普通はマウスを動かさないとポインターが動かせないけど、M575は親指でトラックボールを動かしてポインターを操作するんだ。

最初はこれに慣れるのに親指にやや疲労感があったけど、今は全くない。
ショートカットを割り当てられるボタンは2つしかないけど、特に不満はないかな。

バッテリーも単三電池で約24ヶ月持つけど、まだ電池を取り換えたことがないバッテリー持ちの良さもGood。
僕はトラックボールのマウスを使うのが初めてで、使いこなすのにそこまで時間はかからなかったから、これは初心者位におすすめしたいトラックボールのマウス。
値段は6,000円弱とマウスを買うと考えるといい値段の分、いい買い物をした。
次もロジクールのマウスを買う予定
今もマウスを買い替える予定なんて考えてもいないけど、もし次のマウスを買うとしたらロジクールのマウスを買うと思う。
ロジクールの製品を使うのはこのM575が初めてだったし、僕の中では好印象なんだ。
今使っているM575が壊れたらロジクールから発売されているつもりで、今後もお世話になろう。
-

-
普通のマウスには戻れない【ロジクール M575】レビュー 購入してから半年経った
続きを見る
ゲーミングキーボード【ロジクール G512】

ついに買った新しいキーボード、ロジクールのゲーミングキーボードG512。
このキーボードにしたのは、メーカーがロジクールなのと、このメカニカルスイッチのカチカチ音が気に入ったから。
デザイン的にもアルミ合金が高級感があってクールだし、キーボードが光るのもおしゃれだったし。

肝心の使いやすさは、いい感じに使いやすい。
これに買い替える前まで使っていた安物キーボードと比べれば使いやすいかな~のレベルで、一万円出してまで買い替える必要があったかは正直、微妙なライン。
ただキーボードのカチカチした音が気に入っているしタイピングしていて心地良いんだよね。
この音が好きか嫌いか好みが分かれるけど、僕は気に入っているんだ。
ケーブルはちょっと長いから邪魔になりがちだけどね。
こだわりが無ければサンワダイレクトのキーボードでも十分

言い方を変えれば、文字さえ打てれば何でもいいって人はこのサンワサプライのキーボードでも十分イケると思うよ。
僕も2年近く使っていたけど、タイピングしにくいとも思わなかったし、使いづらいとも感じなかったんだ。
値段が1,000円ちょっとで買えると考えれば妥当かもしれないけど、そこまでパソコンで作業するのに時間を割いていない人はこれでもいい気がする。
-

-
打鍵感が最高!!ゲーミングキーボード【ロジクールG512】レビュー ケーブルが邪魔だけどビジネスにも使える
続きを見る
写真編集【Lightroom】

去年、カメラを購入したことで写真にも力を入れてみたいと思って使うようになったのが、Adobeの写真編集用アプリの「Lightroom」。
「Lightroom」を使っているのは直感的で使いやすいツールだったから。
「Photoshop」も使ってはみたけど、初心者の僕には少し複雑で使いこなすのに時間が掛かりそうだったんだ。
最終的にシンプルで直感的に操作できる「Lightroom」を使っているんだ。
特に自動調整機能は、ハイライトや白レベルの違いがよく分からない僕にとってかなり便利なんだ。
ただ自動調整だけじゃ明るさが足りないとか諸々不満に感じるケースがほとんどだから、微調整を加えることが僕の主な作業になっている。
最近は写真のノイズ、ザラザラした写真を軽減してくれるノイズ除去もよく使っているからクオリティもブログを始める前より良くなっているし、写真編集もだいぶ時短になった。
毎月1,000円ぐらい出費が必要になるけど、これも買ってよかったものの一つになるね。
左手デバイス【Loupedeck Live S】

2022年に「CAMPFIRE」って言うクラウドファンディングのサイトで見つけた、この「Loupedeck Live S」。
これは写真編集、ビデオ編集などのクリエイティブな作業を効率化するために設計されたいわゆる左手デバイスのこと。
買っておいてこのブログで投稿するタイミングが無かったから、ここで紹介しちゃうね(ちょっと長くなっちゃうけど)。
これを買った理由は、シンプルに左手デバイスに興味があったから。
この時期は写真編集もしていたし、これがあれば作業効率も上がるのではと思って購入したんだ。
先着限定で18,000円ぐらいで安く購入できたのも魅力的だったしね。
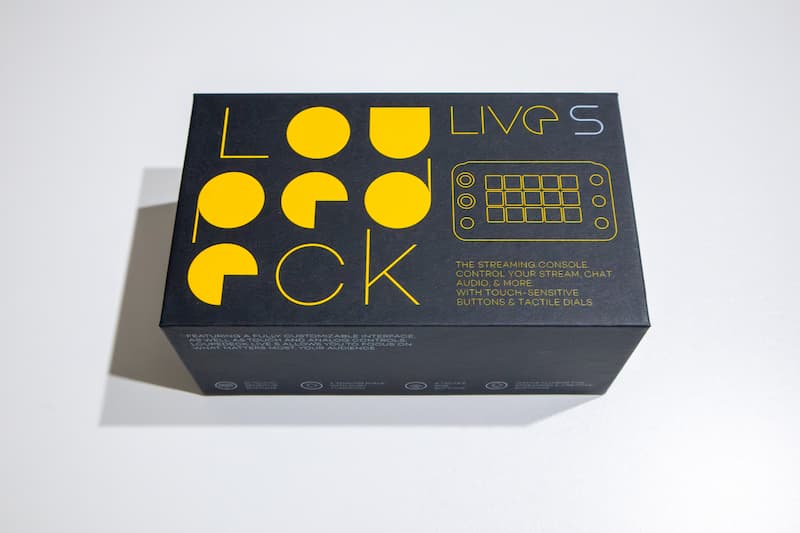

サイズはスマホとほぼ同じサイズ。

タッチパネルのボタンが15個、ダイヤルが2つ、物理ボタンが4つあって、それぞれに様々な機能を割り当てできるんだ。
例えば僕の場合はGoogleを開いたら、メールやGoogleアドセンス、ブログのページなどにボタン一つで飛べるようにしているんだ。
写真編集も明るさやコントラストをボタンに割り当てたり、パソコンでYouTubeを見る時の音量調整をこのダイヤルを回せば音の大きさを調整できたり、自分好みにカスタマイズできる。
直感的で使いやすい

ここからは、僕が実際に使ってみて感じたことを紹介していこう。
この「Loupedeck Live S」のメリットは、マウスやキーボードの操作よりも直感的で使いやすいこと。
例えばこ「この画面、スクショ撮りたいな・・・」となった場合、通常ならキーボードの「Windows」+「SHIFT」+「S」を打ってスクショが撮れる。
ところが「Loupedeck Live S」ならあらかじめボタンに割り当てていたらボタンを押すだけでスクショが撮れるんだ。
これならショートカットキーを忘れることもないし、入力ミスも無い。
微調整がしやすい

ダイヤルや物理ボタンは、微妙な調整がしやすい。
例えば、明るさを調整する場合、ダイヤルを回すことで、細かく調整できるんだ。
マウス操作だと微調整しにくいしけど、これならストレスなく微調整できる。
タッチパネルボタンのデザインをカスタマイズできる

薄々気づいている人もいるかもしれないけど、このタッチパネルボタンのデザインはデフォルトじゃなく、僕が自分でカスタマイズしたんだ。
やり方も簡単で対象のアプリを選んで編集画面で編集するだけ。
このデザインを変えるだけでもモチベーションが違うし、気分次第でまた別のデザインにも変更できる。
Loupedeck Live Sは人を選ぶデバイス
デメリットを上げるとすれば、設定が分かりにくく慣れるまでに時間が掛かったね。
また価格が3万弱と高価。
僕の場合、ブログや写真編集で使っているから便利だけど、動画編集や写真編集などクリエイティブな作業をしない人にとっては宝の持ち腐れになる可能性が高い。
僕もブログや写真編集をしていなかったら使わないだろうし、仮に「このデバイスが壊れたら次も購入するのか?」っと言われたら3万円出してまで買わない。
あったらあったで便利、無かったら無かったで困らないデバイス、それが「Loupedeck Live S」。
これが僕なりの結論かな。
ChatGPT
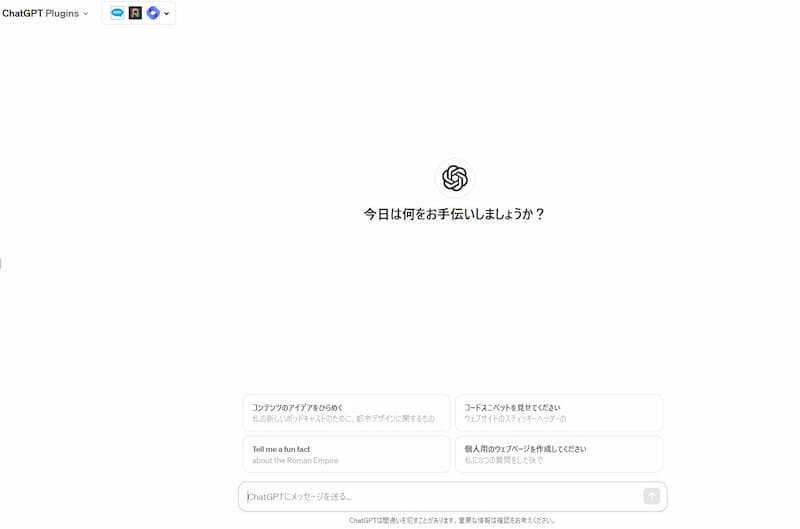
ガジェットじゃないけど、これもブログ環境を変えてくれたツールの一つ。
執筆する記事にもよるけど、基本は記事の構成を提供してもらって自分なりに記事を作成したら文章の構成やSEO分析などを任せている。
さすがにChatGPTが作成した記事だとせいぜい60%ぐらい、下書きレベルしか使えないから残りは自分が感じたことを箇条書きで書いて再度ChatGPTに提供してもらうのがメインかな。
まだまだ使いこなせていないけど、以前は長い時間をかけて作成していた記事を短時間で作成できることもあるし、しばらくはChatGPTにも手伝ってもらいながらブログを進めていこうと思う。
-

-
単なる本以上の価値を発見できる!「ChatGPT大全」
続きを見る
ゲーミングモニター 【I-O DATA 24.5インチ】

本業のテレワークに伴って導入したゲーミングモニター。
これは以前も紹介したゲーミングモニターは特に不満もないスペック。
解像度が1920×1080だけど、自分が使っているノートパソコンのスペックを考えれば十分かな。
このモニターを文章作成などをメインに、ノートパソコンのモニターを資料確認用のサブモニターとして使えばかなり作業は効率的になっている。
わざわざ画面を切り替える必要もないし、仕事用としても買ってよかった一つだね。
電動昇降デスク【FLEXISPOT E8】

去年、僕のデスク環境が劇的に変わったのが、FLEXISPOTさんから頂いたこの電動昇降デスクFLEXISPOT E8。
天板のサイズが140センチ×70センチと一人暮らしの部屋にこのくらいのサイズ、しかも電動昇降できるデスクがあるなんて贅沢すぎる。
ボタン一つで高さ60センチから120センチぐらいまで微調整ができるから自分好みの理想の高さを設定できる。
これのおかげで「腰が痛い」とか「座るのが疲れた」という悩みを解消してくれた。
たまにデスクを昇降させて立った状態で作業すれば気分転換にもなるし、意外と集中できる。
これ以上のデスクを探す理由がない
普通に買うと6万円ぐらいしちゃうけど、十分その価値はある。
僕が他の昇降デスクを知らないからかもしれないけど、僕はこれで十分満足している。
シンプルなデザインだけどブログの写真撮影用に環境もセットできこの後紹介するゲーム環境にもできるし、まさに理想のデスク環境を提供できるんだ。
-

-
初導入!電動昇降デスク【FLEXISPOT】レビュー 導入する際の注意点
続きを見る
マウスパッド

今年の7月に秋葉原のアニメイトで開催された「ロックマン35th アニメイトオンリーショップ!!」で購入したマウスパッド。
僕はトラックボールのマウスを使っているから必要は無かったけど、前からパッドみたいのを敷きたいと思っていたから、この機会に購入したんだ。
デザインは「初代ロックマン」か「ロックマンエックス」か悩んだけど、「初代ロックマン」の各シリーズのボスキャラがデザインされた方を購入。
約40センチ×約89センチとかなりデカく、マウスはもちろん、キーボードやノートパソコンも収まるぐらいデカい。

他のマウスパッドを使ったことは無いけど、かなり気に入っているからこれで十分。
ケーブル配線トレー【サンワサプライ ケーブル配線トレー】

デスク環境がある程度、整ってくるとモニターなどに繋ぐケーブルをどうやって収納するのが課題になる。
実際、僕もこれには長年悩まされサンワダイレクト時代に自作で作ってみたけど、FLEXISPOTには通用しなかった・・・。
-

-
デスク周りのコードを100円ショップのグッズで配線整理してみたら
続きを見る
これを早急に解消してくれたのがサンワサプライのケーブルトレー。
取り付けが簡単なのにケーブルごちゃごちゃも解決できる優秀なアイテム。
使い方は簡単、トレーを設置したらケーブルをツッコむだけ、以上。
「それだけかよ」って言われそうだけどマジでそれだけ。
値段が6,000円弱と高かったけど便利な買い物をしたので、気になる人は要チェックしてみてほしい。
-

-
【デスク下のケーブル整理】サンワサプライ ケーブル配線トレー レビュー ケーブルをツッコむだけで全て解決
続きを見る
モニターアーム【Amazonベーシックモニタアーム】

デスク環境をより快適にすべく導入したAmazonのモニターアーム。
モニターアームの良いところは限られたデスクスペースを広々と使えること。
設置すればモニターを好きな角度に微調整もできる。

ただモニターアーム自体、初めて購入したから組み立てるまでがちょっと大変だったね。
その甲斐があってモニターアームおかげで目線を高くできるし、見にくかったらモニターを手前や奥にも移動できるおかげでデスク環境が抜群に良くなった。
モニターアームがあるだけでデスク環境がかっこよくなるし、自分の好きな高さ角度に微調整できるから買ってよかった。
-

-
初導入!Amazonベーシックモニターアームを設置してみた 組み立てるまでが大変だった
続きを見る
チェアマット【Bauhutteチェアマット】
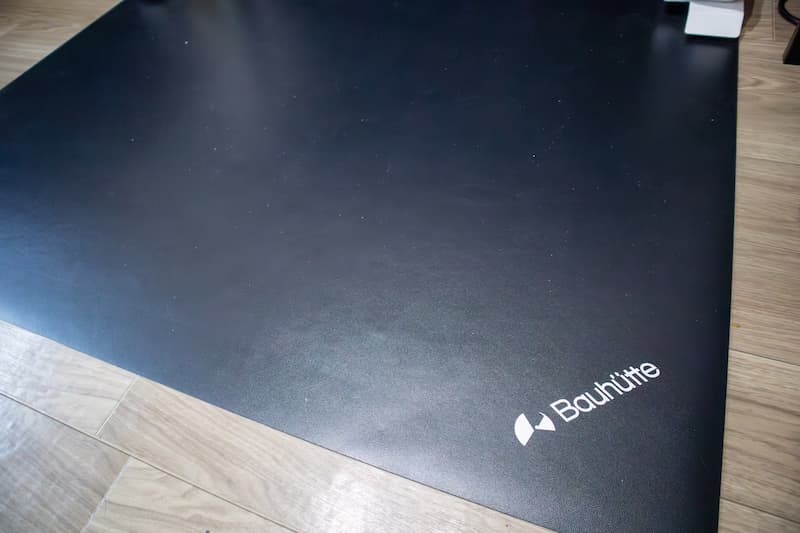
デスクを導入するのにあたって、床を傷つけたくなかったから購入したのがこのBauhutteのチェアマット。
賃貸暮らしだと床に傷をつけた時に出費が出そうだったから敷いたけど、未だに傷はナシ!。
今、賃貸で生活している人はマットは敷いておいた方が良い。
チェアマットなら何でも良かったけど、ゲーム関係の家具を発売しているからBauhutteを選んだ。
このブログではちょいちょい紹介してるから詳しい内容を以下をチェックしてみてね。
-

-
【Bauhutte】のチェアマットを半年使い続けた感想とデメリット
続きを見る
ゲーミングチェア【e-家具ゲーミングチェア】

2年前に購入したゲーミングチェア。
デザインはレーシングっぽいけど色は控えめ。
メッシュ素材と言うこともあって通気性抜群。
しかもフットレストもあるから足を伸ばしてくつろぐこともできる。
しかもお値段なんと12,980円とかなり安い・・・けど。
耐久性に問題あり・・・
ただ、耐久性にガタが来ているのは去年も報告済み。
ひじ掛けのボルトが何度も外れては固定するを繰り返していたら、ボルトの穴がバカになってしまったんだ。
今は完全に諦めてブラブラさせているか、座面に溝があるからそこにツッコんでそれっぽくしている。
たぶん来年あたりには新しいゲーミングチェア買っている自分に期待して年を越そうと思います。
-

-
「e-家具 レーシングチェアー」を半年ほど使ってみた感想【この椅子に座る時間が圧倒的に多い】
続きを見る
iPhone11(スマホ)

写真やメモを取るのに使うスマホ。
写真もこのiPhoneで撮影していたけど、カメラを購入してしまったから使う機会はだいぶ減った。
とは言え、毎日カメラを持ち歩いているわけじゃないし、今もスマホで撮ったものはブログに使っている。
ミラーレス一眼カメラ【Canon EOS Kiss M2】

去年の8月ごろに購入して以降、ブログで使っている写真のほとんどはこのカメラで撮っている。
これを購入したのは、色々なサイトで初心者の人におすすしていたカメラだったから。
値段は10万円弱と良心的で、性能も申し分ない。
面倒な設定は無難な設定にしているけど、写真写りは悪くないしね。
最終的にはLightroomで編集するし。
サイズも、カメラの中では小型で軽いし持ち運ぶの負担はそこまで大きくはない。

ちなみに、カメラを購入した際に同じタイミングで買ったこのレンズクリーニングティッシュ。
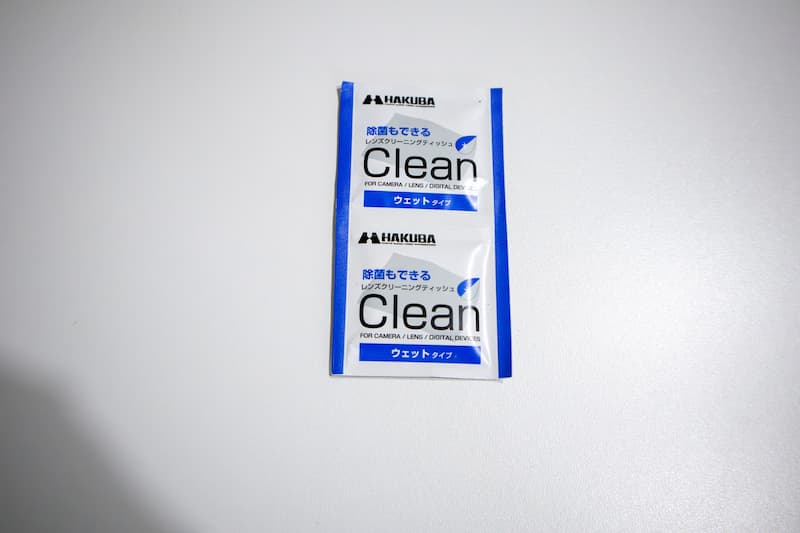
カメラのレンズはもちろん、モニターやメガネのレンズを拭くのに重宝するから地味に便利だよ。
数も100枚あるし持ち運ぶのに丁度いいサイズだしね。
現状のゲーム環境
次は2023年のゲーム環境を紹介。
といっても去年から何も変わっていないので使っている機器だけを紹介します。
- I-O DATA ゲーミングモニター 24.5インチ
- Amazonベーシックモニタアーム
- 電動昇降デスクFLEXISPOT E8
- e-家具ゲーミングチェア
- MAXKU Switch コントローラー
- GSP301
- SOUNDPEATS Mini Pro
- プレステ4
- ニンテンドースイッチ
-

-
【2022年】デスク環境、ゲーム環境の紹介【物欲が止まらない!】
続きを見る
【デスク、ゲーム環境】今後の課題
現状のデスク、ゲーム環境には特に不満が無いけど、以下2つはいつ買うべきか悩んでいるんだよね・・・。
プレステ5をいつ買うか?
去年も同じようなことを書いたけど、プレステ5いつ買おうかな?。
最近ついにサイズがスマートになったスリム版も発売されたけど、値段が66,980円と6,000円近く値上がりしているし・・・。
こんなことしていたらいつまで経っても買わないんじゃないか?って思うようになっているから、とりあえずブログで2万円ぐらい稼いでからプレステ5を買おっかなっと考えているんだ。
早ければ年明け2月ぐらいにはイケる計算だから、そこに標準を合わせて購入しようかな~っと思っている。
新しいゲーミングチェアが欲しい
どっちかと言えば、プレステ5よりゲーミングチェアの方が欲しいのが正直な話。
今座っているチェアも座り心地が最近いいとは言えないし、ボロいのがどうしても嫌だし。
今の候補の一つがBauhutteのゲーミングソファチェアG-370かRazerのIskur ゲーミングチェア。
さて、いつ買おうかな・・・。