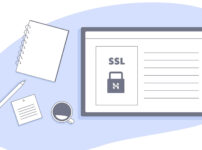デスク環境を改善するために様々なガジェットを使ってきたけれど、デスクの高さが変えられないという問題に直面したことはないだろうか?。
僕はある!。
そんな時はに自分に合った高さに調整できる電動昇降デスクのFLEXISPOTを導入する機会が突然訪れたんだ。
この記事では、FLEXISPOTの電動昇降デスクの導入方法や注意点、そして使用感などを紹介していますので、FLEXISPOTに興味がある人は参考にしてみてほしい。
FLEXISPOT E8は思った以上にデカい
実は今回FLEXISPOTさんから自分の方に突然DMが来たんだ。
簡単に説明すると「デスクを無償で提供するからレビューして欲しい」との申し出があったんだ。
最初は、「本当に大丈夫なのか?なんで僕に?」と半信半疑で疑いながらも、提供を受けることにしたんだ。
その時に天板のサイズや色はどうしようか考えたけど悩んだ結果、白の140×70のサイズを選んだ。
しかし、実際にデスクが届いてみると、天板がとにかくデカい。
下の写真は導入前のデスクだけど(サイズは100×60)

これが今回導入したデスク(サイズが140×70)

デカい!
デスクのサイズが小さいと作業効率が下がるし、自宅でテレワークをする人や長時間デスクワークをする人にとっては、デスクのサイズは重要なポイント。
この点を踏まえて僕はデスクのサイズを測ってイメージをしていたにもかかわらず、FLEXISPOT E8の実際の大きさに驚いたよ。
けれど140cmの幅があれば一人暮らしの部屋にも十分すぎるほどの広さが確保できるしあえて僕はこのサイズを選んだんだ。

Flexispot電動昇降デスクの特徴
Flexispot電動昇降デスクはその名の通りで電動で昇降するデスク。
これにより、座ったまま作業をするだけでなく、立ったまま作業をすることも可能にしてくれる便利なデスクだけどこのデスクならではの特徴を僕なりに紹介。
- 目立つ白の天板
- 楕円形(だえんけい)のフレーム
- 多機能なリモコン
- 耐荷重125kg
- 保証が長い
レビュー映えしそうなホワイト天板

以前は黒の天板を使っていたけど、今回は白にチェンジしたんだ。
白の天板は、普段僕がガジェットなどを撮影するときにも役立つんだよね。
例えば、ロジクールのマウスを使っているとき、黒いデスクだと見づらいけど、

白い天板なら写真映えして見やすくなっている。

ケガしにくそうな楕円形のフレーム
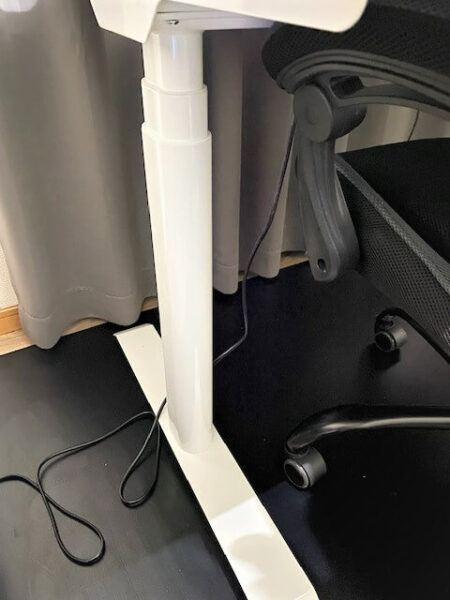
E8はE7に比べ、支柱の角がない楕円形のデザインが特徴的なんだ。
E7の方がデザイン的にカッコいいけど、E7のような角があるデザインだと足をぶつけた時に痛いことがあるからE8のデザインは安全性が高くなっているんだ。
それにこのデザインならケガのリスクは少なくなるし小さい子供がいる家庭なら安心できる材料になるんじゃないかな。
シンプルだけど便利な操作パネル

ボタン自体は多いけど操作は直感的で、ボタン一つで簡単にデスクの高さを調節することができる。
- ↑↓・・・高さ調整
- M・・・高さを記憶させる
- 1・・・記憶させた高さ一つ目
- 2・・・記憶させた高さ2つ目
- 人が立っているデザイン・・・記憶させた立ち高さ
- 人が座っているデザイン・・・記憶させた座り高さ
といった感じで最初はちょっと戸惑うかもしれないけど説明書を見ながらボタンを操作していけばすぐに慣れる。
デスクの高さは使う人の身長によって最適な高さがあるけど身長167cmの僕は以下のように設定しているんだ。
- 立ち高さ・・・105
- 座り高さ・・・70
立って作業がしたい時は人が立っているデザインのボタンを押せばデスクが高くなる。
だいたい8秒ぐらいで記録させた高さまで高くなる。

逆に座りたいときは人が座っているデザインのボタンを押せばあらかじめ記録させた高さに調整してくれる。

音自体は大きいとまでは言わないけど電子レンジで温めている時の音量に近いかな。
USB端子で充電できる

このリモコンの右側にUSB端子が一つ搭載されているからスマホやゲームのコントローラーも充電できるようになっている。
障害物検知機能を搭載
例えば「立って作業するのが疲れたから座って作業しよう」と思ってボタンを押した時にデスクの下に椅子を入れっぱなしにしたら椅子が壊れた!
なんてこと考えたくないけど実際、立って作業する際のデスク下の空間が思ったより広いから椅子も入っちゃうんだよね。

自分が注意していればそれで済むけど万が一のために、FLEXISPOT E8には危険物探知機能が搭載していてれば何かしらの障害物に当たった時に動作をストップしてくれる。
耐荷重は125kg
とにかく頑丈。
重いから持ち運ぶのに苦労したけどその分、しっかりしているし耐荷重は125kgとかなり頑丈。
耐荷重に関してはモニターやゲーム機を置いてもまだまだ余裕だし、そこまで意識しなくても問題なく使える。
保証期間が長い
スタンディングデスクは値段が普通のデスクと比べて高額だからその分、長く使うけど気になるのは保証。
モーターも搭載しているし万が一故障した時の保証期間はそれくらいか気になるけど
- モーター・・・2年
- フレーム・・・5年
と保証も長い。
Flexispot電動昇降デスクの詳細
ここまで紹介した情報のおさらいの意味も込めて、今回導入したFlexiSpot E8の詳細は以下よりチェックしてほしい。
| 項目 | 詳細 |
| 天板のサイズ | 140cm x 70cm |
| 高さ調節範囲 | 60cm〜123cm |
| 重量 | 約33kg |
| 耐荷重 | 約125kg |
| 天板のカラー | ブラック、ホワイト |
| 操作パネルタイプ | タッチパネル |
| パネルの機能 | ・電動昇降機能 ・高さメモリ4つ、 ・障害物検知 ・ロック ・USB充電ポート |
| 値段 | デスク:66,000円 天板:9,900円 |
天板のサイズやフレームの色は他にもブラックや天然竹天板などレパートリーが豊富なので詳しい情報は公式サイトで確認してほしい。
Flexispot電動昇降デスクの設置方法
ここからは実際にこのデスクの組み立て方、設置方法を紹介。
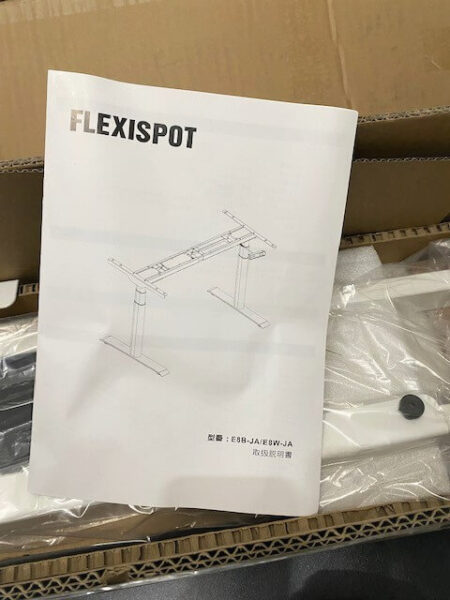
と言っても説明書は日本語で丁寧に書いてあるからそこまで難しくはないと思う。
シンプルな流れとしてはこんな感じ。
①箱からパーツを取り出す

まずは箱からパーツを取り出さなきゃいけないんだけど、これが地味に大変。
一つ一つのパーツがかなり重いから取り出す際は注意、組み立てる時は床にダンボールかマットを敷いてから組み立てるのをおすすめ。

取り出したらサポートプレートをビーム(コントローラーボックス)に取り付ける。
このサポートプレートを床に置いて取り付けようとする取り付けづらいから下の写真のようにネジとかが入っていた箱を敷いた上で取り付けると楽。

②フレームをビームに取り付ける
ビームを下の写真のように設置し

フレームを取り付ける。

これを両サイドに取り付ける。

③足を取り付ける
次は足の取り付け。

これも両サイドに取り付ける。

④天板に足を取り付ける
天板に今まで組み立てた足を取り付けるんだけど、これも重いので取り付ける際は要注意。
一人でもできなくはないけど2人いればかなり楽。
こんな風に乗っけたら

ビームにあるこの位置にあるネジを緩めると

ビームを伸ばすことができるので

天板側のネジ穴がある箇所まで伸ばしてネジを締める(ビーム側のネジも忘れずに締めておいてね)。

今回僕は普通のドライバーで締めたけど電動ドライバーがあればかなり楽なので事前に購入しておくのをおすすめ。

僕みたいにお金にケチって手で回そうとすると時間の無駄で疲労しか残らないからマジで買っておいた方がいい。

⑤操作パネルなどを取り付ける
ここまできたらあともう少し。

操作パネルを天板に取り付けて電源ユニットにケーブルを諸々接続する。
電源ユニットはこれのことで

フレームについてあるケーブルも電源ユニットに接続させる。

操作パネルとフレームのケーブルを全て取り付ける。

⑥ケーブルカバーを取り付ける
ケーブルを電源ユニットに接続したらカバーをつけるだけだけど・・・

あれ?どうやって取り付けるんだろう・・・。
実はここに30分ぐらい悪戦苦闘していてようやく分かったんだけど、ネジは完全に締めないで挟むようにカバーをはめた後にネジを締めるのね。

こんな感じでカバー取り付け完了!

ここはちゃんと説明書にも書いてあるから要チェック!(僕みたいに時間の無駄になります)
⑦天板をひっくり返して完了
あとは床に敷いていたダンボールをどかしながら

天板をひっくり返して完成!

完成まで約1時間30分と言ったところ。
電動ドライバーやカバーの取り付けにドタバタしていなければ1時間ちょっとで終わるかも。
FLEXISPOTのデスクを導入する際の注意点
このデスクを導入する際に注意しなきゃいけないのは何も天板のサイズやパーツの重さだけじゃない。
組み立て中や組み立てた後に注意しないといけないこともあるので、それも紹介しておこうと思う。
作業スペースの確保

FLEXISPOT E8のパーツは一つ一つが大きくめちゃくちゃ重い。
しかも梱包されていた箱はさらに大きいから作業用のスペースはあらかじめ確保しておくことは必須。
さらにその重さ故に床に傷がつくリスクも高い(踏んだり蹴ったり)。
組み立てる時は床に直接置くことは避け、ダンボールやマットなどを敷いた上での作業がおすすめ。
-

-
【Bauhutte】のチェアマットを半年使い続けた感想とデメリット
続きを見る
ゴミの処理が面倒

繰り返しになるけど梱包されていた箱自体が大きい。
そこから発生するいらなくなったゴミも自ずとデカくなるからゴミの処理が地味に面倒。
作業が終わったら「はい、終わり!」じゃなく、その後のゴミ処理問題も発生する。
事前に自分が住んでいる地域のゴミ出しの日程を確認しておかないとしばらく部屋の中で保管することになるので注意。
ケーブルの収納をどうする?

今までは100円ショップで買ってきた材料を使ってケーブル周りは何とかしてきたけど、今回は電動昇降デスクということもあってそうはいかなかった。
-

-
デスク周りのコードを100円ショップのグッズで配線整理してみたら
続きを見る
その名の通りデスクが昇降するからその分コードに長さにも余裕が必要だし。
今は結束バンドで何とか浮かせることができているけど見栄えは良くないし足を延ばすとちょっと邪魔。
ここはデスク環境の改善が必須になるので事前に対策を打っておいた方がいい。
-

-
【デスク下のケーブル整理】サンワサプライ ケーブル配線トレー レビュー ケーブルをツッコむだけで全て解決
続きを見る
デスクの高さが高いとちょっと揺れるけど・・・

デスクを高くした時の揺れ具合が気になるだけど前後に揺らせば揺れる。
ただこれは意図的にガタガタ揺らした場合の話。
普通にタイピングした時は「ちょっと揺れかな~」のレベル。
僕は気にならない、というより意識しない限り気づかないレベル。
この辺りは人それぞれかもしれないけど僕はここでストレスを感じることはなかった。
筋肉痛になる
日ごろに運動不足のツケがここに来たのか、デスクを組み立てた次の日に久しぶりに筋肉痛になった。
そりゃあ、部屋の中に運搬するは箱からパーツを取り出したり、設置したりデスクをひっくり返したりしてたら嫌でも疲れるよ。
なので作業する際は次の日が休みなのがおすすめっス。
Flexispot電動昇降デスクの利点
このFLEXISPOT E8が届いてからまだ日が浅いけど現時点での使い続けた感想を僕なりにまとめてみた。
広いスペースは最高!

以前のデスクのサイズが100×60だったけど、今回のFLEXISPOT E8の天板は140とサイズアップしたおかげで作業スペースに余裕が生まれた。
正直、部屋の大きさに対してこのサイズは大きすぎたかな?と思ったけど平日は本業が終わって帰宅した時や休日はほぼデスクでブログを書いたりゲームをしている生活だから、ここの環境は快適にした方がいいと思ってこのサイズをチョイスしたのは結果的に良かった。
このデスクにはSwitch以外にもプレステ4も置けそうだったけど、デスクに置かなくても問題なかったので今回は設置してないけどそれを置いたとしてもまだまだ余裕がある。
部屋が明るくなった

以前はブラックの天板だったからクールな印象があったけど今回のホワイトカラーだと部屋の印象が明るくなった。
フレームもホワイトだからこのスペースだけちょっとした特別感が生まれているから、今まで以上にテンションが上がっているんだよね。
自分に合った高さに調整できる

自分の理想のデスクの高さって人それぞれだけどこのFLEXISPOTならミリ単位で調整できる。
なおかつボタン一つタッチするだけで記録させておいた高さにスムーズに昇降してくれるから負担もほぼない。
疲労が減った
昇降できないデスクだと座り続けると腰やお尻などに疲労がたまって座る姿勢が大変だけど、立った姿勢ができれば座り作業が疲れたらボタンをタッチすればすぐに立ち作業に移行できる。
姿勢を変えることで腰やお尻に疲労がたまりにくくなったし結果的にラクに作業ができる。
一ヶ月後改めてレビューする予定
現時点でこのデスクに対しての不満はほぼないに等しい。
総評としては外見のデザインも電動昇降デスクとしても満足度の高い仕上がり。
ただ如何せん数日しか使い続けていないレビューにあまり説得力もないだろうし、僕自身も気づいていない不満が出てくるかもしれないから一ヶ月に改めてレビューする予定。