今回は、パソコンの画面を保存したいときの方法を紹介。
何気に覚えておくと便利なので、やり方を知らない方の参考にしてほしい。
スクリーンショットの方法
方法が2つある。
- ショートカットキー
- Windowsアプリ
今回は↓をスクショしたい場合を、例にして説明。
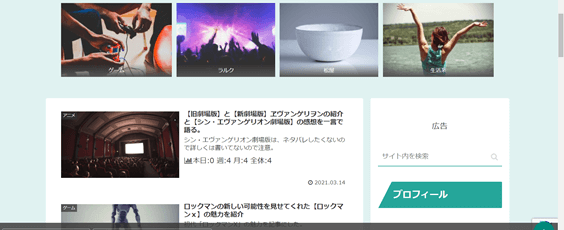
ショートカット:「PrintScreen」キー
キーボードに「PrintScreen」キーがあるので、それを押す。
これ
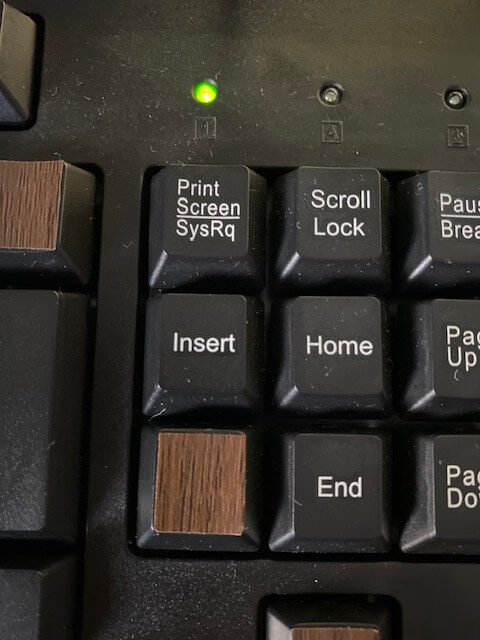
ノートパソコンの場合は「FN」キー+ 「PRTSC」を押せばOK。
「FN」キーはキーボード左下にある。
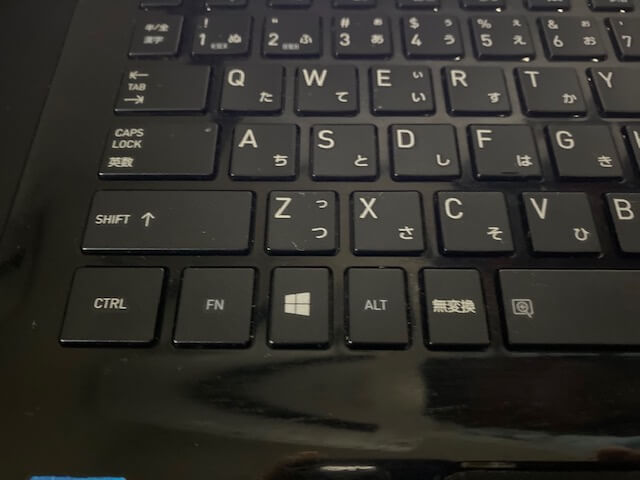
僕のノートパソコン、「dynabook」の場合、「END PRTSC」のこと。
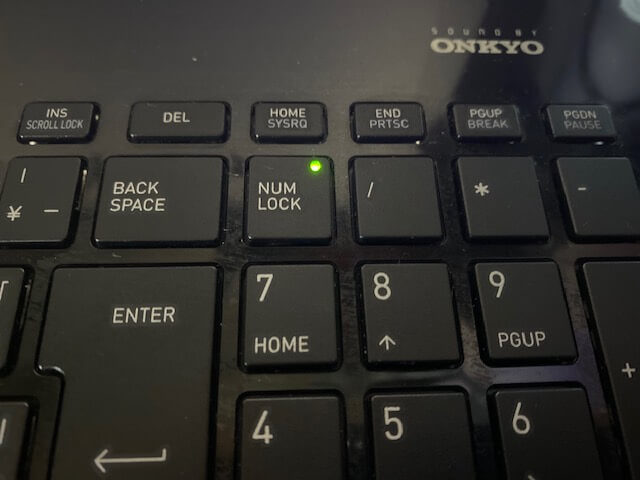
後はWordやExcelに貼り付けるだけ。
右クリックから貼り付けをクリックするだけ(「CTRL」キー + 「V」でもOK)。
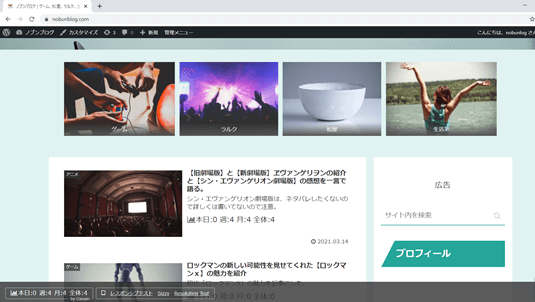
貼り付けたら、右クリックして「図として保存」をクリック。
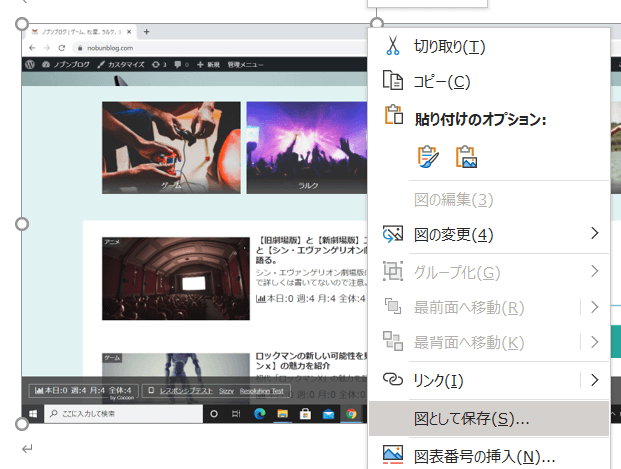
後は適当な場所に保存で完了。
これで画像として保存される。
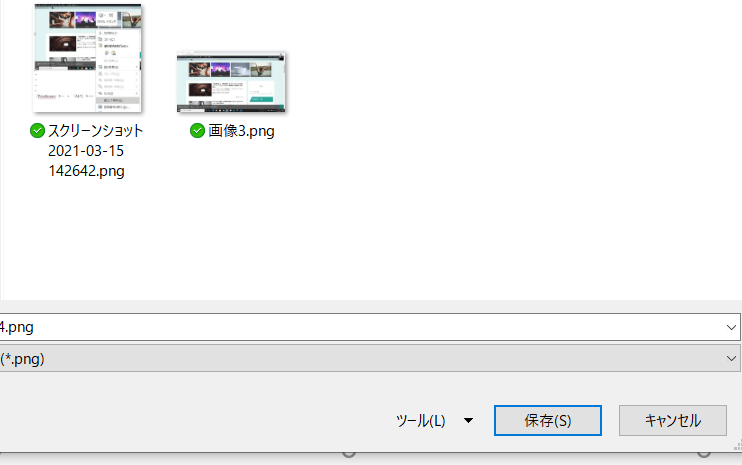
背景が移ってしまう場合
例えば↓の画像のこと。
この場合でスクショすると背景(右の画像のこと)までスクショしてしまう。
本当は手前の画像をスクショしたいのに。
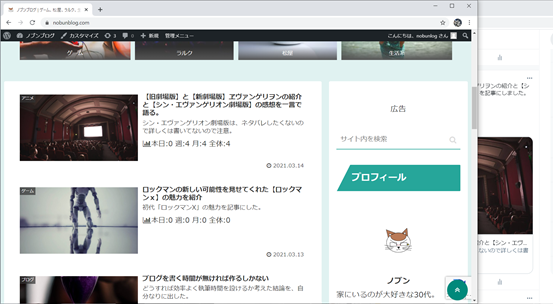
その場合は、「ALt」キー + 「PrintScreen」キーを押すことでスクショ可能。
※場所は「ショートカット:「PrintScreen」キー」で写っています。
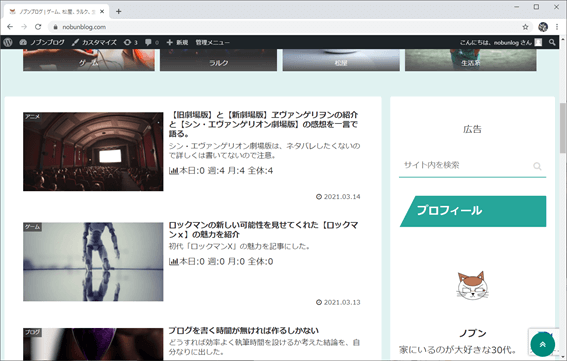
部分的にスクショしたい場合
例えば、「エヴァ」の記事だけスクショしたい場合(赤で囲んでいる所)。
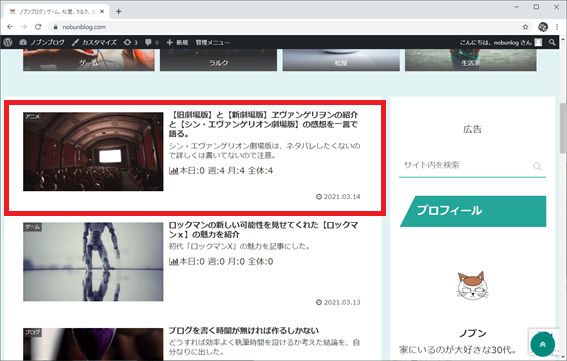
「Shift」+ [Windows]キー + 「S」キーを押すと、画面が少し暗くなるので
部分的にスクショしたいところを囲む。
すると「切り取り・・・」が出てくるのでこれをクリック(赤で囲っている所)。
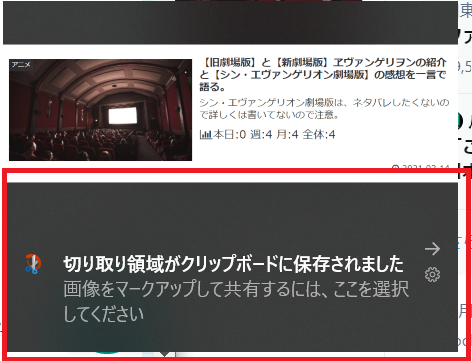
後は右上の赤枠をクリックして保存。
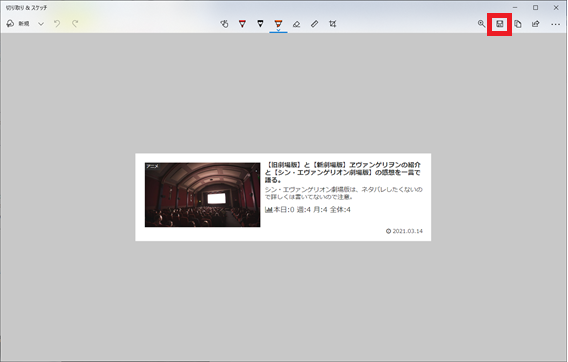
これで部分的にスクショができる。
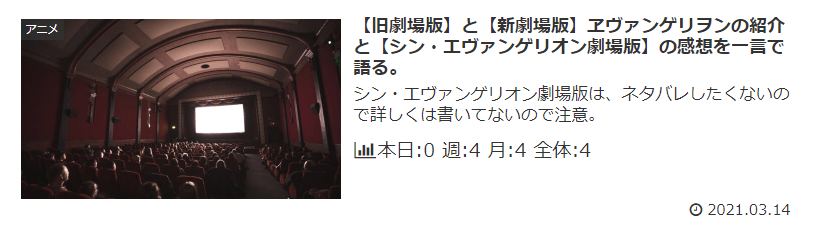
Windowsアプリ「Snipping Tool」
次はWindowsアプリで使う方法。
まずは「スタート」をクリック。
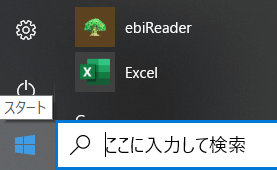
次に「Windowsアクセサリ」の「Snipping Tool」を選択。
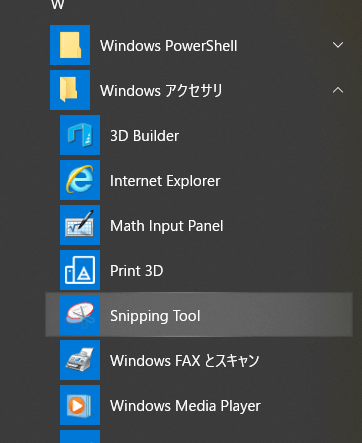
この画面が開かれる。
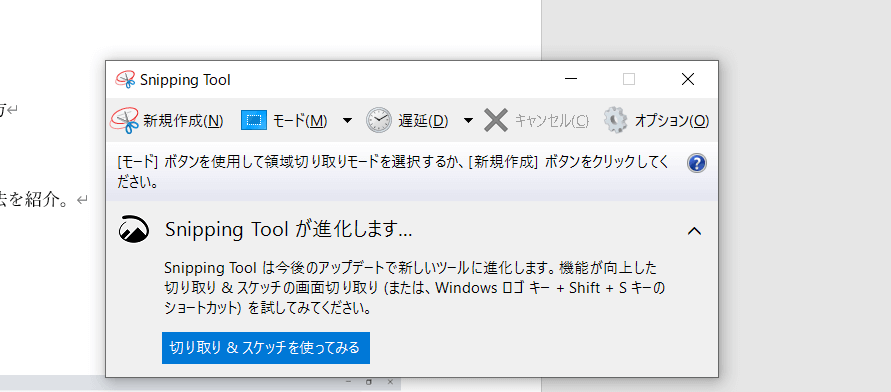
「モード」を選ぶことで、切り取り方が変わる。
選んでモードは「●」がつく。
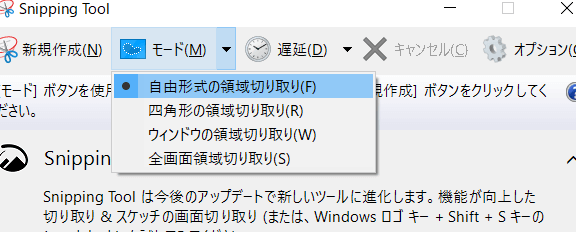
自由形形式
切り取りたい範囲を囲むと
ポインターで囲む感じなので↓のような手作業感がでる
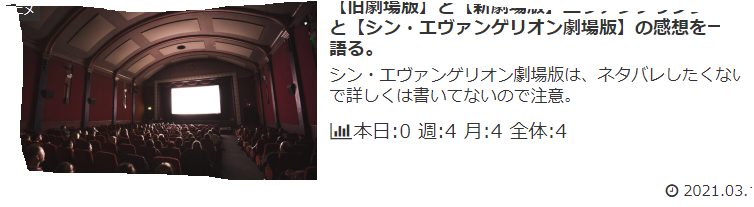
四角形
部分的にスクショするパターンと同じ仕上がり。
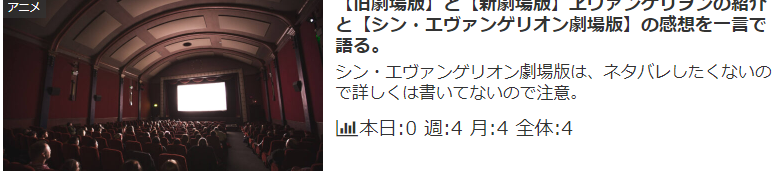
ウィンドウ
ページごとスクショできる。
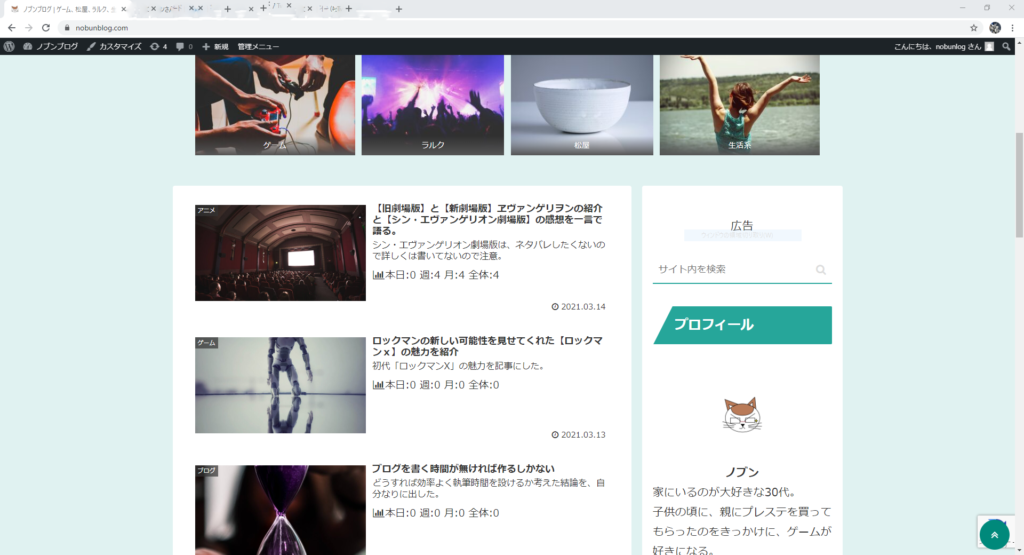
全画面
画面そのものをスクショする。
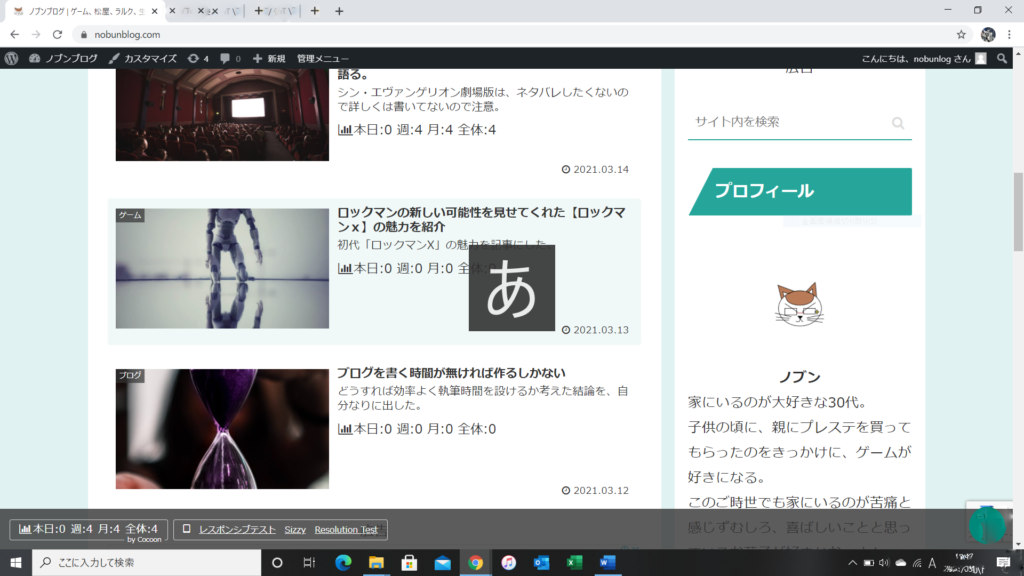
まとめ
個人的にはショートカットのやり方をよく使う。
こっちの方が早いし、簡単だから。
アプリの方はほとんど使わないけど、覚えといて損はないかもしれない。








