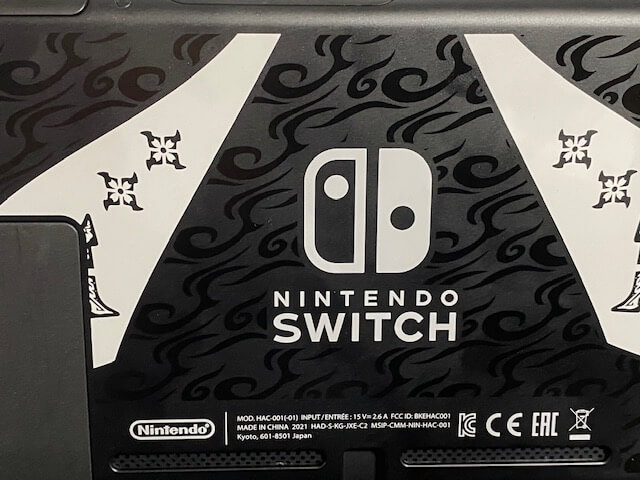先日、Amazonで開催されていたブラックフライデーで、Amazonベーシックのモニターアームがちょっとだけ安かったから思い切って購入してしまった。
モニターアームを導入する日が来るとは思わなかけど、たぶんブログを運用していなかったら購入しようとは思わなかったかもね。
今回はこのAmazonベーシックモニターアームの設置方法や使用感を記事にしたのでモニタアームの購入を検討している人は参考にしてみてほしい。。
【結論】使用感は問題ないけど組み立てるまでが大変

まだモニターアームを使い始めたばっかりだけど、使い心地はめっちゃいい!。
購入して正解だったし不満という不満もないけど、問題はこれを組み立てるまでが大変だったこと。
追々この辺りも説明するけどかなり手間取ったなー。
モニターアームを導入しようと思った経緯
そもそもモニターアームって必要なのかって話なんだけど、個人的にモニターアームを導入しようと思った経緯は大まかに3つあるんだ。
- スペースを確保したい
- 姿勢を楽にしたい
- 角度の微調整がしたい
デスクのスペースを確保したい
これはモニターアームを導入する前の写真だけど、スペース的にはまだ余裕はあるし悪くはないけど、モニターが中心に寄り集まっている感じがして、ちょっと窮屈な印象があったんだ。
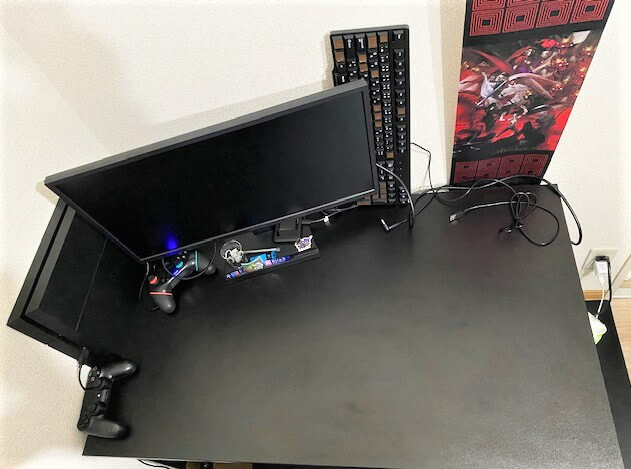
モニターの台座部分にデッドスペースがあるのも気になって、それを解消したかったけど、実はそれがモニターアームを購入する決め手になったわけじゃないんだ。
-

-
デメリットよりメリットが際立つ【サンワダイレクト シンプルワークデスク】10ヶ月間使い続けた感想
続きを見る
猫背を直したい

一番の理由がこれ。
自分では気づいていなかったけど、どうやら僕は椅子に座っている時でも猫背になっているらしいんだ。
目線がどうしてもモニターに対して下になってるから無意識に前傾姿勢になってしまう。
これを改善するためにもモニターアームを導入したんだ。
画面の微調整がしたい

あとは角度の微調整がしたかったから。
僕はモニターをあっちに動かしたりこっち動かしたりちょいちょい角度を変えているからそれをもっとスムーズに動かせたらいいなって思ってたんだ。
「Amazonベーシックのモニターアーム」をAmazonで購入する
Amazonベーシックのモニターアームを選んだ理由
そんな感じでモニターアームを探していたら色々なメーカーがあるしどれを選んでいいのか分からなかったんだ。
その中で評価が高かったAmazonベーシックのモニターアームを選んだ。
ブラックフライデーの値引きがあったとはいえ9,000円ほどのお値段。
これより安いモニターアームも他にあったけど、如何せん初めてモニターアームを導入するし、どうせならいいやつが欲しかったし、長く使えるのが欲しかったからこれに決めたんだ。
エルゴトロンを選ばなかった理由
「どうせ買うならエルゴトロンでもいいのでは?」っと思った人もいるかもしれないけど、エルゴトロンのモニターアームAmazonベーシックのモニターアームと比べるとはちょっと高いんだよね。
だいたい3,000円ぐらいの差かな?
本当はエルゴトロンのモニターアームが欲しかったけど予算の都合上Amazonベーシックのモニターアームを購入したんだ。

スペック紹介
というわけでこのタイミングでこのモニターアームのスペックを紹介。
| 概要 | 詳細 |
| 耐荷重 | 2.3kg~11.3kg |
| 対応規格 | VESA規格 |
| 対応しているデスクの厚み | 10mm~60mm |
| 色 | ブラック |
| 値段 | 約1万円(セールによって価格が変動する) |
これらを頭の片隅に置いたうえで次の注意点を確認してほしい。
Amazonベーシックモニターアームの注意点
Amazonベーシックのモニターアームの紹介をする前に注意点を先に説明しようと思う。
ほとんどのモニターやデスクには使えるけど確認しなきゃいけないポイントがあるんだ。

- モニターがVESA規格に対応しているか?
- クランプ式
- デスクの厚みは10mm~60mm以内か?
- ガラスデスクは割れる可能性がある
1.モニターがVESA規格に対応しているか?
「VESA規格って何?」って思うけど、簡単に言うとモニターの背面にあるネジ穴の位置の国際基準のこと。
モニターのサイズにもよるけど2つに分かれているっぽい。
- 75mm×75mm
- 100mm×100mm
基本的にどちらかのサイズに合わせる形でモニターを設置しなきゃいけないから、これは必ず確認するように。
また、マイナーなモニターだとこのVESA規格に非対応のケースもあるので事前に確認が必要。
ココがポイント
今回のAmazonベーシックのモニターアームは75mm×75mm、100mm×100mmどっちも対応しているので確認するのはモニターサイズのみです。
2.クランプ式
Amazonベーシックのモニターアームに限った話じゃないけど、クランプ式のモニターアームの方がよくお勧めされている。
もう一つ「グロメット式」という設置方法もあるけど、それらの違いが以下より。
- クランプ式・・・ネジを回してデスクを万力みたいに力で挟んで固定するタイプ
- グロメット式・・・デスクに穴をあけて固定するタイプ
デスクに穴をあけたくなかったし、逆にグロメット式をおすすめしている人調べた限り見かけなかったし、クランプ式がを選ぶのが無難だと思う。
ココがポイント
今回のAmazonベーシックのモニターアームはクランプ式です。
3.デスクのサイズを確認
クランプ式は天板を挟んで固定する性質上、対応しているデスクの厚さが10mm~60mmの範囲内である必要がある。
よっぽど分厚いデスクや逆に薄い天板を使っている人は事前に計っておいた方がいいね。
ちなに僕が使っているサンワダイレクトのシンプルデスクはこのモニタアームに対応しているので問題なし。
4.ガラスデスクは割れる可能性がある
これもクランプ式の性質上、挟む力が強すぎて割れてしまう可能性があるっぽいので他の方法を模索するか、デスクを買い替えるしかないみたい。
「Amazonベーシックのモニターアーム」をAmazonで購入する
Amazonベーシックモニターアームの開封
というわけでいよいよ本題だ。
まずはAmazonから送られてきた箱の中身の紹介。
一番上の説明書が置いてあって2段重ねでパーツが収まっていた。
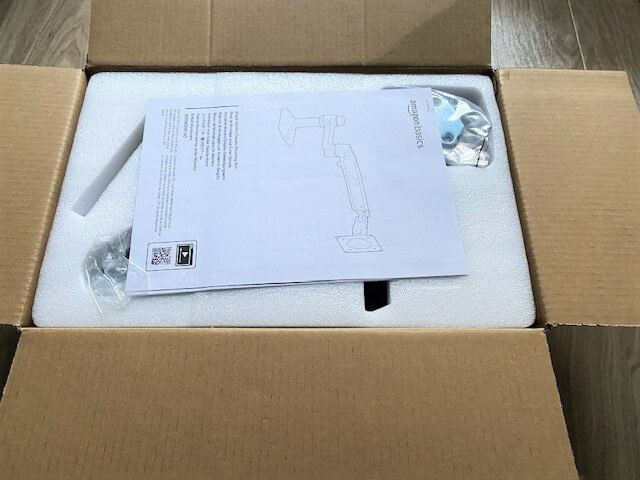


梱包内容
これが説明書
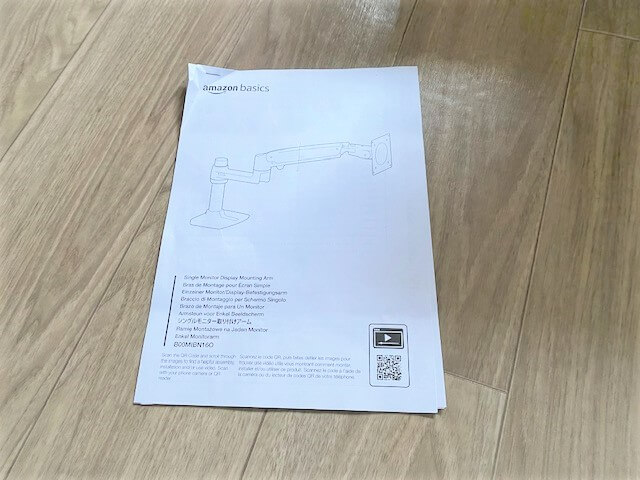
アームのパーツ

これがモニターに取り付けるアーム。

ひっくり返すとこんな感じ。
どうやらこっちが表みたい。

よく見るとAmazonベーシックのロゴが書いてある。

これがモニターアームの台座にしてデスクを挟むクランプ式と言われるもの。

その他細かいネジなど。

いよいよ組み立て開始だ!
Amazonベーシックモニターアームの組み立て方
まずはデスクをちょっと移動させてスペースを確保。

ステップ1:台座の設置
まずは台座を設置する場所を決める。
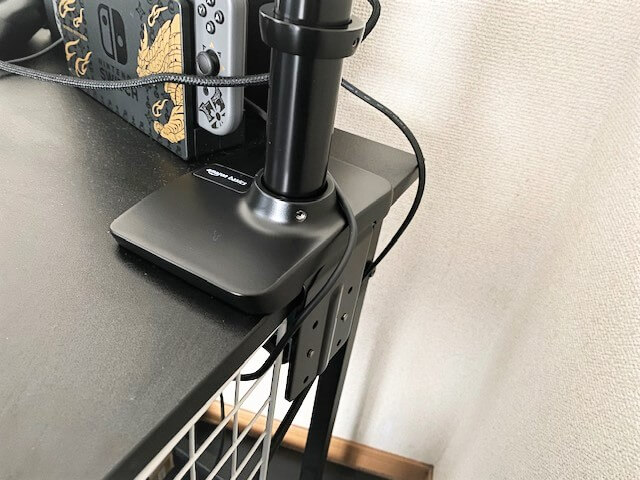
設置場所を決めたらデスク下に潜り込んでハンドルを回して固定する。

説明書では下みたいに書いてあってよく分からなかったけど、要するにデスクの厚さによって調整してねっといった感じ。
僕はこの辺はいじることなくデフォルトの位置で台座を設置。
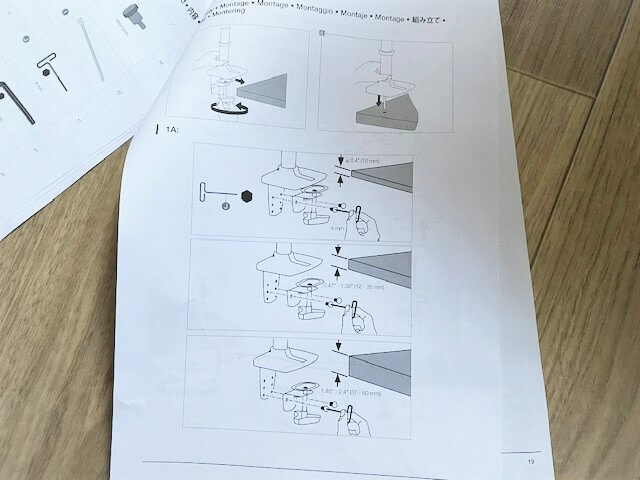
ステップ2:モニターをアームで固定・・・する前に確認すること
次にモニターにアームを設置。
とその前にモニターについている台座をとる必要があるので、まずそれを先に・・・。
あれ?

これどうやって外すんだろう?

やべ!VESA規格のことばっかり考えていて肝心のモニターの台座の取り外し方を調べていなかった。
説明書自体は探せばあると思うけど、探すよりGoogle先生で調べた方が早いと思って急いで検索。
まずは2ヶ所のネジを外して

ネジ穴とネジ穴の間にあるボタンみたいのを押しながら台座の支えを引っ張ると

無事に取れました。

モニターアームを購入する前にモニターの台座の外し方も抑えておいた方がいいね。

ステップ3:モニターをアームで固定・・・する前に位置を確認してから固定すること
気を取り直してモニターにアームを設置だ!
こんな感じで設置・・・と思ったらよく見てみると下の写真は間違っている。

正解はこっちの方です。

下のようなステッカーが上にきているのが正しい位置なので、僕みたいに間違えないように。
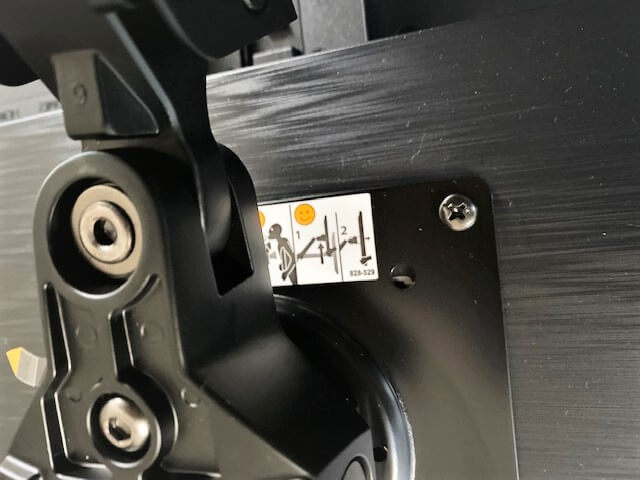

ステップ4:アームをセットする
ここは下の写真のアームを台座にスポって入れるだけ。

あとはステップ3で作業したアームを設置。

下の写真のように設置。

あとはここにフタをすればOK。


やったー!
ついに完成だ!
モニターアームが動かない
と思ったらまたまた問題が・・・。
モニターが上を向いたまま動かない。

可動部がかなり硬く全く動かない。
あれ?積んだ?説明書見ても絵ばかりで文字で書いてないし、色々調べてみて解決策が見つかった。
六角レンチで調整可能
下の写真の位置に六角レンチを使って回すと

できたー!
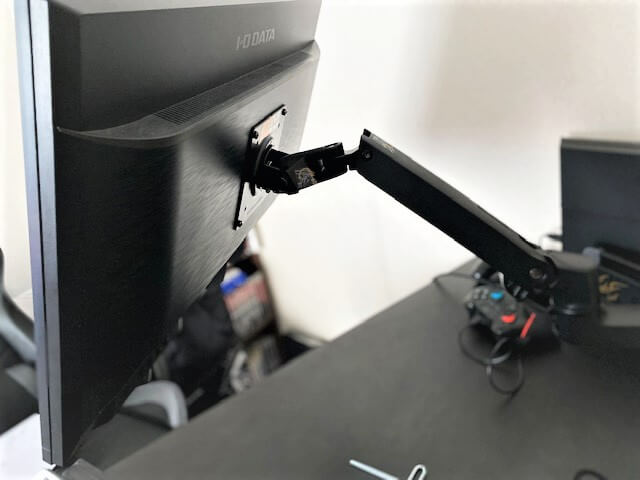
この時はまだちょっと硬かったけど、この後緩めてみるといい感じに動いてくれた。
全3ヶ所で微調節可能
上の1ヶ所あと2ヶ所ネジをボルトを回すことで動きやすさの調整が可能。
1つはここ。

もう1ヶ所はここで調整できる。

これらを調整できればモニターが上に向いちゃう問題は解決できると思う。
「Amazonベーシックのモニターアーム」をAmazonで購入する
Amazonベーシックのモニターアームの説明書は分かりづらい
紆余曲折あって何とか完成したけど、説明書が分かりづらい。
完成した後に見返してみると「あぁ、ここはこのことを言ってたんだ」って分かるけど、絵がメインで特に案内が書いてなかったから僕は分かりづらかった。
僕の場合は他の人のブログやYouTubeを見ながら組み立てることができたけど、結果的に1時間弱かかってしまった。
次に組み立てる時はもっとスムーズにいくと思うけど、将来的にモニタアームを購入する場合は事前に組み立て方を予習しておくことをおすすめ。
モニターアームを使ってみた感想

上の写真と今までの写真とでは位置が違うけど、左側に設置した時はどうもしっくりこなかったから右側に変更しました。
初導入したモニターアームを使ってみた感想をここでまとめてみようと思う。
- デスクがスッキリした
- リラックスした姿勢でゲームや執筆活動ができる
- 手前にも調整できる
デスクがだいぶスッキリした
下の写真はモニターアーム導入前の写真。

こっちは導入後の写真。

ご覧のようにモニター下のスペースがだいぶスッキリした。
導入前はここのスペースの掃除が面倒だったけど、導入後はだいぶ掃除がしやすくなってストレスが減ったね。
上下左右前後にも移動可能
最大の魅力は自分の好きな角度にモニターを調整できることかな。
高い所だとこれぐらい。
デスクから23cmぐらいまで高くできる。

逆に下げるとこれぐらい。

ここまで低くする機会はないけど、4cm弱まで下げられるので幅広く微調整できる。

奥行も調整できてMAXここまで伸ばせる。

僕のデスクの奥行60㎝ぐらいだけど、それを超えてモニターが前に出せる。
ここまで伸ばすこともないけど、それだけ自由度が高い証明でもあるのでいい買い物をしたぜ。
モニター自体の角度も調整可能。
上はこれぐらいから

下はこれぐらいまでできる。

リラックスした姿勢で作業ができる

といった感じで角度調整の幅が大幅に増えたおかげで色々なパターンでゲームや執筆活動ができるようになった。
目線に合わせてみたりちょっと高くしてみたり、モニターの位置を変えてみたり自分のその時の気分で作業ができるのでいい気分転換ができる。
24.5インチのモニターの移動自体もスムーズで滑らかに動いてくれるし買って良かったよ。
デスクの後ろのスペースを確保する必要がある

Amazonベーシックのモニターアーム事態に不満はないけど、モニターアームを導入して気づいた注意点。
デスクを壁際に設置している人に限る話だけど、モニターアームの性質上、どうしてもスペースが必要になる。
僕もちょっとだけスペースを空けて特に問題はなかったけど、隙間の確保は必須。
値段は張るけど買って良かった

Amazonベーシックのモニターアームの良さは前々から知ってはいたけど、いざ自分で使ってみると想像以上に良いできに満足している。
姿勢も良くなっているし、自分が作業しやすい角度に調整もできるし、何よりモニター下のデッドスペースを生かせるようになった。
値段は高かったけど買って良かったガジェットだった。
5,000円オフのチャンスは今だけ!快適な座り心地とパフォーマンスを叶える「Natural Edge」のゲーミングチェアをお得にゲットしよう!
クーポンコードはコチラ!
D6A3GQZ2YQ7X